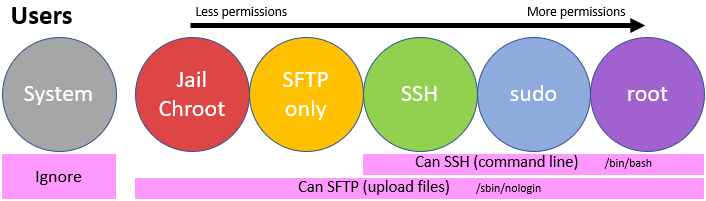Introduction
Welcome to this beginner-friendly guide on Linux essentials. In this post, we'll cover the fundamental concepts and commands you need to get started with Linux. Whether you're new to Linux or just looking to brush up on your skills, this guide will provide a solid foundation. We'll explore everything from the basics of the Linux kernel and shell to essential commands and user management. Let's dive in!
Why Linux?
Linux is a versatile, open-source operating system known for its robustness, security, and efficiency. It powers a significant portion of the internet's infrastructure, including servers, supercomputers, and embedded systems. Here's why Linux is essential:
Stability and Performance: Linux systems are stable and perform well under heavy loads, making them ideal for development and production environments.
Security: Linux offers robust security features, such as user permissions and built-in firewalls.
Flexibility: Linux can be customized to meet specific needs, with a wide range of distributions and software packages available.
Community Support: A large, active community provides support, documentation, and a wealth of open-source tools.
What is the Kernel and Shell?
Kernel
The kernel is the core of the Linux operating system, responsible for managing system resources and facilitating communication between hardware and software. It handles tasks such as:
Memory Management: Allocating and deallocating memory for processes.
Process Management: Scheduling and managing processes.
File System Management: Handling data storage, retrieval, and organization.
Device Management: Managing hardware devices and drivers.
Shell
The shell is a command-line interface that allows users to interact with the operating system. It interprets user commands and communicates them to the kernel. Popular shells include:
Bash (Bourne Again Shell): The default shell on many Linux distributions.
Zsh (Z Shell): Known for its powerful features and user-friendly configuration.
Fish (Friendly Interactive Shell): Offers user-friendly syntax highlighting and auto-suggestions.
Basic Commands in Linux
Getting Started Commands
echo $0
Prints the current shell name.
Example:
echo $0If you are using Bash, this command will return
bash.
touch
Creates a new empty file.
Example:
touch example.txtThis will create an empty file named
example.txtin the current directory.
ls
Lists files and directories.
Example:
ls example.txtThis command will list the details of
example.txtif it exists in the current directory.
mv <new_filename>
Moves or renames files and directories.
Example:
mv example.txt new_example.txtThis will rename
example.txttonew_example.txt.
cp <new_filename>
Copies files and directories.
Example:
cp example.txt copy_example.txtThis will create a copy of
example.txtnamedcopy_example.txt.
pwd
Prints the current working directory.
Example:
pwdThis command will display the full path of the current directory.
ls -lart
Lists files and directories with detailed information, sorted by modification time.
Example:
ls -lartThis will display a detailed list of files and directories, including hidden ones, sorted by their modification time.
ls -a
Lists all files, including hidden files.
Example:
ls -aThis will show all files and directories in the current directory, including those that are hidden (names starting with a dot).
ls -R
Lists files and directories recursively.
Example:
ls -RThis will list all files and directories in the current directory and all subdirectories.
history
Shows the history of commands entered.
Useful for recalling previously executed commands.
Example:
historyThis will display a numbered list of previously entered commands.
Additional Useful Commands
cat
Concatenates and displays the content of a file.
Example:
cat example.txtThis will print the contents of
example.txtto the terminal.
rm
Removes (deletes) a file.
Example:
rm example.txtThis will delete
example.txtfrom the current directory.
mkdir <directory_name>
Creates a new directory.
Example:
mkdir my_directoryThis will create a directory named
my_directory.
rmdir <directory_name>
Removes an empty directory.
Example:
rmdir my_directoryThis will remove the directory
my_directoryif it is empty.
grep
Searches for a pattern in a file and displays matching lines.
Example:
grep "search_term" example.txtThis will search for
search_terminexample.txtand display any lines containing that term.
chmod
Changes the permissions of a file or directory.
Example:
chmod 755 example.txtThis will set the permissions of
example.txtto755(read and execute for everyone, write for the owner).
chown :
Changes the owner and group of a file or directory.
Example:
chown user:group example.txtThis will change the owner of
example.txttouserand the group togroup.
Package Management
sudo apt-get update
Updates the list of available packages and their versions.
This command fetches the latest list of packages from the repositories, ensuring that your package manager knows about the latest versions.
Example:
sudo apt-get update
sudo apt-get upgrade
Installs the latest versions of all packages currently installed.
This command upgrades all the packages on your system to their latest versions, based on the updated package list.
Example:
sudo apt-get upgrade
sudo apt-get install <package_name>
Installs a package.
Example:
sudo apt-get install curl
sudo apt-get remove <package_name>
Removes a package.
Example:
sudo apt-get remove curl
Installing a Package or Application
Installing packages or applications in Ubuntu is straightforward using the APT (Advanced Package Tool) package management system. The APT package manager simplifies the process of installing, updating, and removing software. To install a package, you typically use the sudo apt-get install command followed by the package name.
For example, to install curl, a popular command-line tool for transferring data with URLs, you would open a terminal and type:
sudo apt-get update
sudo apt-get install curl
Update the package list: This ensures you have the latest information about available packages.
sudo apt-get updateInstall curl: This command fetches the curl package from the repositories and installs it on your system.
sudo apt-get install curl
Alternatively, if you want to install WhatsApp (which isn't typically available directly through APT), you might use a snap package:
Install snapd (if not already installed):
sudo apt-get install snapdInstall WhatsApp using Snap:
sudo snap install whatsapp-for-linux
These commands show how to install different types of software on Ubuntu, utilizing both APT and Snap package managers, ensuring flexibility and a broad range of available applications.
Users in Linux
Regular User
Has limited permissions, typically used for everyday tasks.
Example: Creating files in the home directory.
useradd regular_user
Root User
Has full administrative permissions, can perform any task on the system.
Example: Installing software or modifying system files.
sudo su
Service User
Used by system services and daemons.
Typically does not have login permissions.
Example:
useradd --system service_user
Absolute vs. Relative Path
Absolute Path
The full path to a file or directory from the root directory.
Example:
/home/user/documents/example.txt
Relative Path
The path to a file or directory relative to the current working directory.
Example:
documents/example.txt
Conclusion
In this blog, we covered the basics of Linux, including the kernel and shell, essential commands, package management, and user management. We also explored the difference between absolute and relative paths. This knowledge forms a crucial foundation for working effectively in a Linux environment.